今天開始就會有越來越多的實做內容囉!3ds Max軟體中,物體的建立及編輯通常使用主工具欄和指令面板來進行,在指令面板的新建選項中,包含常用的幾何體、圖形、燈光、相機、輔助物體、空間扭曲和實用程式等。物體建立完成後,通過主要工具欄進行基本操作,如選擇、移動、旋轉、縮放、複製等操作。
1.物體建立
在指令面板中,選擇新建選項,幾何體類別為"標準基本體",從中選擇相關的物體名稱按鈕,如圖4-1。
在指令面板點擊想要建立的幾何體,不同的物體類型,建立方式不一樣。在建立物體時,選擇的視圖不同,出現的效果也不同,如圖4-2。
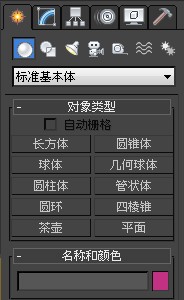
圖4-1
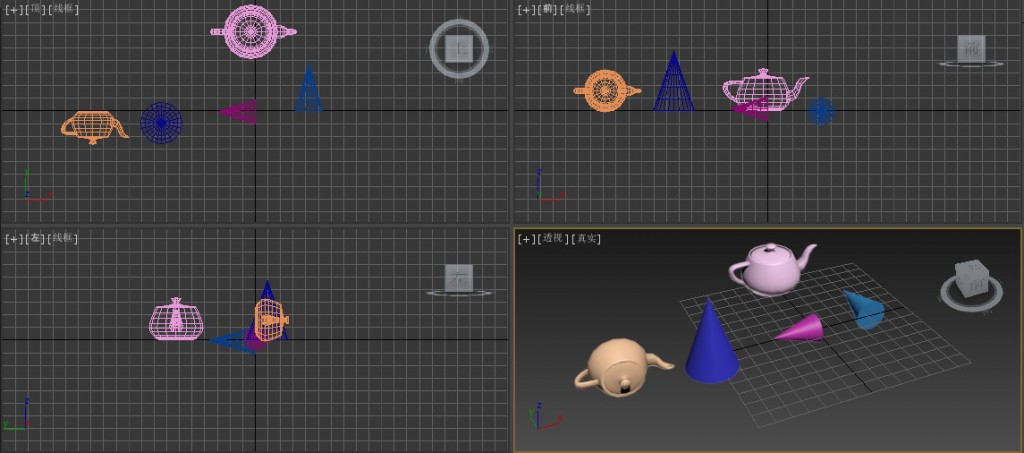
圖4-2
通常有底部截面的物體,如長方形、圓錐體和圓柱體等,在建立時,初始視圖通常選擇能看到底部截面的視圖。
初始視圖是指建立物體時,最先選擇的視圖。對於初學者來說,初始視圖應選擇除了透視圖之外的其他三個視圖。透視圖主要用於觀察建立物體後的整體效果。不過三個視圖裡我們到底應該選擇哪一個呢?
這個問題就像是我們平常在觀察一個人時,如果我想知道這個人的眼睛是單眼皮還是雙眼皮,從正面(前視圖)看得最清楚;若在側面(左視圖)則看的不清楚。因此,選擇視圖時,選擇物體觀察最清楚、最全面的視圖。
2.物體參數
掌握物體的參數,可以更快、更精準地建立物體,在這裡只先介紹常用的物體參數。

圖4-3
3.基本操作
3-1撤銷與還原
主工具欄左側的按鈕 。在進行操作時,通常使用快捷鍵【Ctrl+Z】進行撤銷,使用【Ctrl+Y】進行還原;最多可以進行20次場景撤銷。執行"自定義/首選項",在常規選項中設定場景撤銷級別數。
。在進行操作時,通常使用快捷鍵【Ctrl+Z】進行撤銷,使用【Ctrl+Y】進行還原;最多可以進行20次場景撤銷。執行"自定義/首選項",在常規選項中設定場景撤銷級別數。
3-2暫存與取回
暫存功能與Photoshop軟體中的快照功能類似,將到目前為止的操作進行臨時儲存,方便快速還原到暫存過的狀態;然而3ds Max的暫存只能儲存一次,當再次執行暫存操作時,上一次儲存過的狀態將不能還原。暫存時執行"編輯/暫存";取回時直接執行"編輯/取回"即可。
3-3鏈接與綁定
鏈接與綁定位於界面主工具欄的左上方 。三個按鈕分別為"選擇並鏈接"、"斷開當前鏈接"和"綁定到空間扭曲",通常用於製作動畫。
。三個按鈕分別為"選擇並鏈接"、"斷開當前鏈接"和"綁定到空間扭曲",通常用於製作動畫。
4.選擇對象
物件建立完成後需要再次編輯時,通常需要先進行物件選擇,再進行物件操作。選擇物件包括點擊選擇、案名稱選擇等操作,如圖4-4。

圖4-4
4-1選擇過濾器
選擇過濾器用於設定過濾物件的類別,包括幾何體、圖形、燈光、攝影機、輔助對象等,從列表中選擇過濾方式即可。在建模時,該過濾器使用相對較少;再進行燈光調節時,通常需要設定過濾類型為”燈光”,方便選擇燈光並進行調整。
4-2點擊選擇
快捷鍵為【Q】,透過點擊物件完成選擇操作。在視圖中被選中的物件,呈白色線框。
4-3名稱選擇
快捷鍵為【H】,透過物體的名稱來選擇物件,在平時練習時,物體可以不用在意名稱;在正式製做模型時,建立的物件需要重新命名,彼此關係密切的物體模型需要對其進行群組,方便進行選擇和編輯操作。
按【H】鍵跳出”從場景選擇”視窗,如圖4-5。
將游標定位在”查找”的文字框中,輸入物件名稱的第一個字,系統會自動選擇一系列相關的物件;物件名稱前有"[ ]"表示該對象為”組”物件。通過界面上方的按鈕 ,設定顯示物件的類別,如幾何體、圖形、燈光、攝影機等。
,設定顯示物件的類別,如幾何體、圖形、燈光、攝影機等。
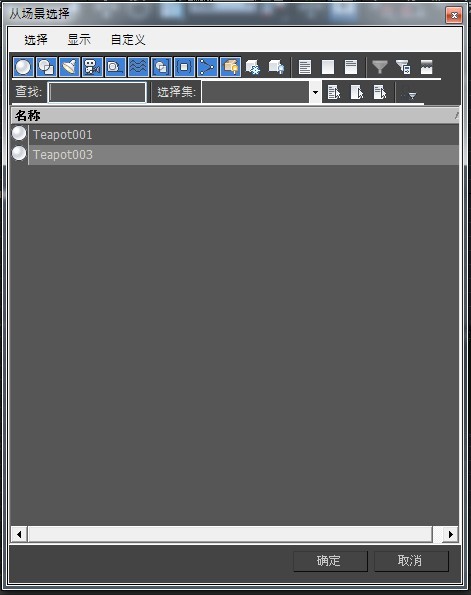
圖4-5
4-4框選形狀
框選形狀係指設定框選物件時,框選線繪製的形狀。連續按【Q】鍵或按後面的三角,可以從下拉列表中設定框選的形狀,如圖4-6。框選形狀從上往下依次是矩形選框、圓型選框、多邊形選框、套所選框和繪製選擇區域等。
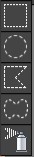
圖4-6
4-5窗口/交叉
窗口/交叉用於設定框選線的屬性,框選的線條只要有連接物件,即被選中。單點該按鈕,呈現 狀態時,框選的線條需要完全包覆物件才能被選中,如圖4-7。
狀態時,框選的線條需要完全包覆物件才能被選中,如圖4-7。
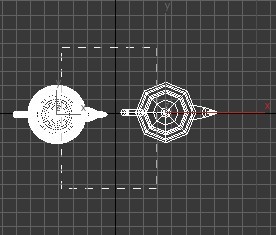
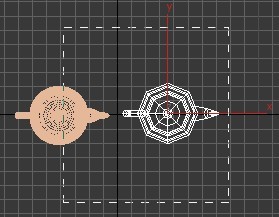
圖4-7
5.雙重工具
雙重工具就是該工具有兩個作用,包括"選擇並移動"、"選擇並旋轉"和"選擇並縮放"三組工具。
5-1選擇並移動
快捷鍵為【W】,透過該工具可以進行選擇物件和移動操作,在進行移動操作時,初學者最好在單一視圖中進行。利用【W】鍵選擇物件後,出現坐標軸圖示,將滑鼠停在圖示上時,可以選擇要控制的方向,如圖4-8。
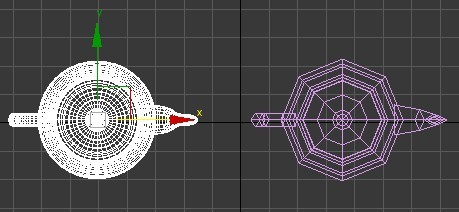
圖4-8
 按右鍵或按【F12】,彈出移動變換輸入視窗,如圖4-9。在屏幕坐標系中,X軸後面輸入50後按確定。
按右鍵或按【F12】,彈出移動變換輸入視窗,如圖4-9。在屏幕坐標系中,X軸後面輸入50後按確定。
圖4-9
5-2選擇並旋轉
快捷鍵為【E】,透過該工具可以進行物件選擇和旋轉操作,在旋轉物件時,以鎖定的軸向為旋轉控制軸。為了可以更好地確定軸向,可以透過坐標軸圖示的顏色來判斷;紅色對應X軸,綠色對應Y軸,藍色對應Z軸,黃色為當前鎖定軸向,如圖4-10。在進行旋轉時也可以透過上方的數據變化,確定當前操作軸向。
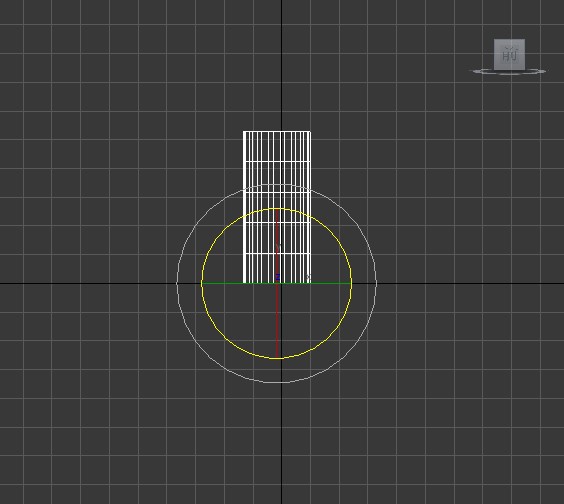
圖4-10
5-3選擇並縮放
快捷鍵為【Ctrl+E】,可以將選擇的物件進行等比例、非等比例和擠壓等操作。選擇工具後,直接在物件上按著並拖動即可完成縮放操作。等比例縮放和非等比例縮放的區別在於滑鼠形狀以及停在坐標軸圖示的位置不同,如圖4-11。
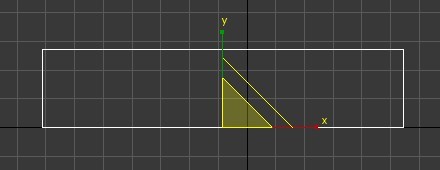
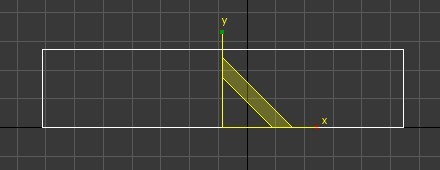
圖4-11
 圖示,選擇最後的擠壓操作
圖示,選擇最後的擠壓操作 ,將選擇的物件進行擠壓操作。當改變其中某個軸向時,另外的兩個軸向同樣會發生變化;當長方形高度發生變化時,另外兩個軸向也會發生變化,但模型的總體積不變。
,將選擇的物件進行擠壓操作。當改變其中某個軸向時,另外的兩個軸向同樣會發生變化;當長方形高度發生變化時,另外兩個軸向也會發生變化,但模型的總體積不變。今天的內容就到這裡~不知道大家有沒有比昨天還不愛睏了呢!?多圖示的內容大家應該都會理解的比較快對吧!明天繼續加油Fighting~~~
P.S 以上內容取自於<3ds Max 2016 從入門到精通>
